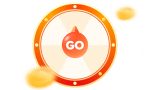PCに保存された動画ファイルをBlu-rayプレイヤーで再生したり、高解像度の動画をBlu-rayディスクに焼いたりして、娯楽体験を次のレベルに進める方法を探している場合、DVDFab Blu-ray 作成はBlu-rayディスクを焼くために必要な基本機能を提供する理想的なオプションです。
あらゆる動画ファイルからBlu-ray を作成
DVDFab Blu-ray 作成は、MKV、MP4、AVI、M2TS、TS、MOV、WMV、WMA、3GP、FLV、M4V、VOBなどのあらゆる動画から標準的なブルーレイディスク(BD-25、BD-50)、DVDディスク(BD-9、BD-5)、ISOファイル、フォルダを高速に作成できます。
インターフェースが直感的で、初心者でも数クリックで手元の動画を簡単にブルーレイビデオに変換することができます。Blu-ray・DVDディスク/ ISOファイル /フォルダの複数の出力ディレクトリを提供
様々なニーズに満たすために、DVDFab Blu-ray 作成は、複数の出力フォーマットを提供しています。高価なBD-R、BD-REディスクを購入したくない場合は、動画を空のDVDディスク(DVD-9、DVD-5)に書き込むこともできます。ただ、作成したDVDディスクの再生は、ブルーレイプレーヤーを使用する必要があります。
また、手元に書き込み用のディスクを持ってない場合、動画をISOイメージファイル またはフォルダに変換してPCのHDDに保存して、対応のブルーレイプレーヤーで直接再生することができます。高品質のビデオとオーディオを出力
高速な処理スピードにもかかわらず、DVDFab Blu-ray 作成は、スムーズなブルーレイオーサリングプロセスと1080p/720pの高画質な出力ファイルを保証します。元動画のDTS-HD、DTS:X、TrueHD、TrueHD Atmosなどの高音質のオーディオも維持されます。内蔵の多彩なメニューテンプレートを無料で用意
メニューナビゲーションは快適な再生体験をもたらせるかどうがの鍵です。このBD作成フリーソフトには複数の静的および動的メニューテンプレートが用意されています。内蔵のメニューライブラリは定期的に更新され、よりスタイリッシュなメニューテンプレートが提供されます。お好きなメニューテンプレートを選択してカスタマイズして、個性的なBlu-rayメニューを作成できます。
これらのすべてのテンプレートは、再生中のポップアップメニューを使用して、オーディオと字幕を切り替えることができます。好みに合わせてメニューテンプレートを自由にカスタマイズ
メニューテンプレートは、洗練されたデザインだけでなく、柔軟性とカスタマイズ性にも優れています。お好みに合わせて、画像やビデオをアップロードしてメニューテンプレートの背景に設定することができます。また、ボタン、サムネイル、フレーム、テキストの色 / サイズ / フォント / 位置などのテンプレート内のすべての要素を自由にカスタマイズできます。
さらに、全ての設定が完了したら、メニューをプレビューできます。お気に入りの場合、デフォルトのテンプレートとして保存できます。GPUアクセラレーションで20x 超高速なBu-ray変換速度を実現
DVDFab Blu-ray 作成は、異なるフォーマットの複数の動画を1つのBlu-rayにまとめるのをサポートしています。また、追加した動画をリアルタイムにプレビューして、必要に応じて調整できます。
更に、マルチスレッディング、マルチコアCPU、CUDA、IQS(Intel Quick Sync)、AMD、Video Toolbox (macOS)などの最新のハードウェアアクセラレーション技術により、20xの超高速の書き込み速度で作成プロセスを完成できます。メディアサーバーで使用できる.nfoファイルを作成
ソースは映画やテレビ番組であれば、動画のタイトル、キャスト、シーズン、エピソードのタイトルやカバーなど、関連するメタデータ情報がサーバーと自動的に同期されます。そして、出力ディレクトリにDVDFab プレイヤー 6、Plex、Kodiのようなメディアサーバーで使用可能な.nfoファイルが作成されます。これにより、メディアサーバーで動画をより簡単に再生及び管理できます。
Blu-Ray 作成
使い方
DVDFab Blu-ray 作成を起動して、ソースをロードします。
DVDFabのアイコンをダブルクリックして、表示された画面でオプションバーから「作成」を選んで、左側における作成モードスイッチャーをクリックして、作成モードをBlu-ray作成にしてください。ソースをロードするために、ビデオをメインインタフェースにドラッグ アンド ドロップして、またはメインインタフェースにおける「+」ボタンをクリックしてください。
出力Blu-rayをカスタマイズします。
ソースのロードが完了した後、レンチアイコンをクリックして、出力サイズ及び品質などの詳細設定を調整できます。またレンチアイコンの隣にある設定アイコンを利用すれば、お好みのメニュー設定ができます。
動画からBlu-rayを作成し始めます。
出力先を設定したら、「開始」ボタンを押すと、動画からプルーレイへの作成プロセスが始めます。ユーザーはタスクの進行状況がチェックできます。
使い方
DVDFab Blu-ray 作成 for Macを起動して、ソールをロードします。
DVDFabのアイコンをダブルクリックして、表示された画面でオプションバーから「作成」を選んで、左側における作成モードスイッチャーをクリックして、作成モードをBlu-ray作成にしてください。ソースをロードするために、ビデオをメインインタフェースにドラッグ アンド ドロップして、またはメインインタフェースにおける「+」ボタンをクリックしてください。
出力 Blu-rayをカスタマイズします。
数秒後、ソースのロードが完了します。左側における「出力」オプションで出力サイズを選択して、そして「保存先」オプションで出力ディレクトリを指定します。すべてが完了した後、「次へ」ボタンをクリックしてください。提供されたテンプレートからお好みによって再生のメニューを選択してから、「次へ」ボタンをクリックしてください。「ボリュームラベル」オプションで出力Blu-rayに名をつけて、再生モードを1つ選んでください。
動画から Blu-rayを作成し始めます。
「開始」ボタンをクリックして、DVDFabはソース動画をBlu-rayディスクに書き込んで、同時に処理のプロセスで詳細情報を提供いたします。ユーザーはタスクの進行状況を見られます。また全てのタスクが終了した場合、「シャットダウン」、「プログラム終了」、「休止状態」または「何もしません」を設定できます。
必要な動作環境

- ★ Windows 11/10/8.1/8/7 (32-bit/64-bit)
- ★ Pentium II 500 MHz
- ★ 2GB RAM
- ★ 100GB以上のハードディスク空き容量
- ★ Blu-ray ドライブ
- ★ インターネット接続が必要
- 入力フォーマット
MKV、MP4、AVI、M2TS、TS、MOV、 WMV、 WMA、3GP、FLV、M4V、VOBなど
- 出力フォーマット
BD-R、BD-RE、BD-50、BD-25、BD-9、BD-5、Blu-rayフォルダ
必要な動作環境

- ★ macOS 10.10 - 15.x
- ★ 1GHz又はそれ以上のIntel®プロセッサー
- ★ 2GB RAM又はそれ以上
- ★ 100GBのハードディスク空き容量
- ★ Blu-ray ドライブ
- ★ インターネット接続が必要
- 入力フォーマット
MKV、MP4、AVI、M2TS、TS、MOV、 WMV、 WMA、3GP、FLV、M4V、VOBなど
- 出力フォーマット
BD-R、BD-RE、BD-50、BD-25、BD-9、BD-5、Blu-rayフォルダ